[Auto Layout] Xcode에서 Auto Layout 알아보기
업데이트:
Xcode 실습으로 알아보는 제약 조건
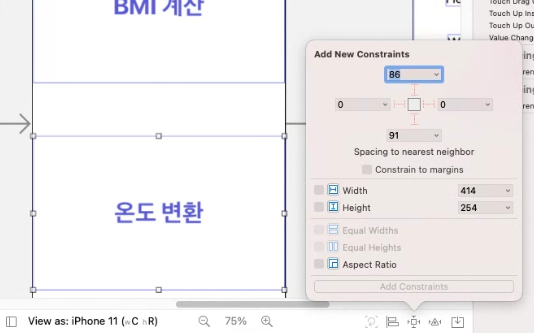
Constraint는 스토리 보드 아래쪽에 오른쪽에서 세번째 버튼(Pin Tool)을 눌러 설정이 가능하다.
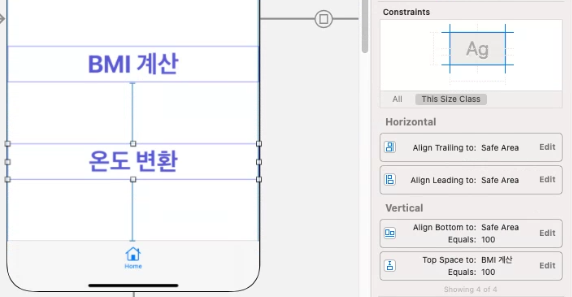
위 이미지는 Constraint를 추가한 후 Xcode 오른쪽에 Inspector 창을 확인했을때의 화면이다.
온도변환 버튼을 기준으로 생성된 파란색 선(Constraint)를 누르거나 위 이미지의 네모난 박스를 눌러보면 조금 더 상세한 속성이 나온다.
위 이미지는 온도변환 버튼의 위쪽 Constraint를 눌렀을 때 나오는 화면이다.
First Item? Relation? Second Item?
전 포스트에서 오토 레이아웃은 두 뷰의 관계를 기반으로 한 레이아웃이라 설명했다.
수학적으로 생각을 해보면 이항 관계, 즉 방정식인 것이다.
그렇기 때문에 오토 레이아웃도 선형 방정식으로 정의된다.
FirstItem.Attribute = Multiplier * SecondItem.Attribute
위 식을 보면 Inspector 창에 있던게 조금은 이해가 된다.
First Item : 온도변환.Top
// FirstItem이 온도변환이다.
// FirstItem의 Attribute가 Top이다.
Relation : Equal
// '='(Relationshop)이 Equal이다.
Second Item : BMI 계산.Bottom
// SecondItem이 BMI 계산이다.
// SecondItem의 Attribute가 Bottom이다.
Multiplier? 아래에서 알아보도록 하자.
leading? trailing?
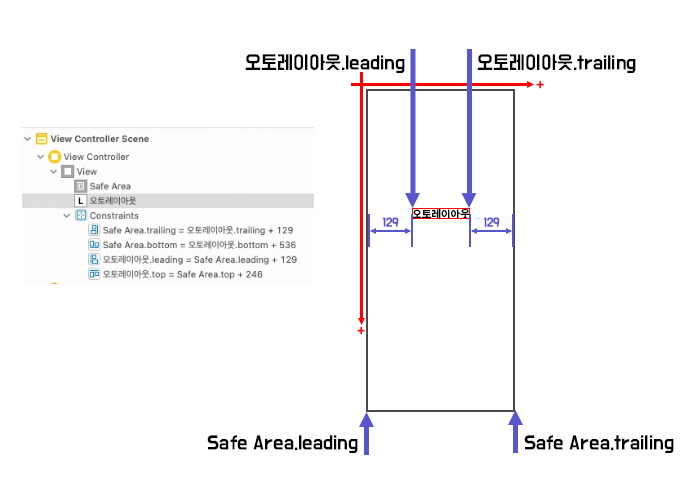
leading과 trailing에 대한 설명은 위 이미지를 보면 된다.
Safe Area.trailing = 오토레이아웃.trailing + 129는 Safe Area.trailing은 오토레이아웃.trailing보다 129만큼 뒤에 있다는걸 의미한다.
만약 오토레이아웃.trailing과 Safe Area.trailing의 순서를 바꾼다면 어떻게 될까.
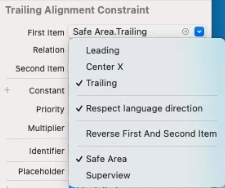
바로 위 이미지에 Reverse First And Second Item을 눌러주기만 하면 바로 바꿀 수 있다.
아까 설명한 수식에 따르면 +가 -로 바뀌게 될 것이다.
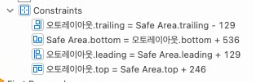
Relation?
만약 레이블의 길이가 늘어나거나 줄어든다면 어떻게 처리될까.

끝부분이 잘리게 된다. 이를 방지하기 위해 Relation에는 세가지 옵션이 있다.
-
Less Than or Equal (작거나 같음
<=) -
Equal (같음
=) -
Greater Than or Equal (크거나 같음
>=)
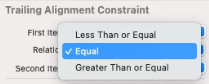
간단하게 수식의 등호 부분에 <=나 >=를 넣어 생각하면 된다.
레이블이 늘어난다는 것은 오토레이아웃.trailing이 오른쪽으로 늘어나면서 Safe Area.trailing - 129 보다 커진다는 것이다.

위 이미지는 앞에서 FirstItem과 SecondItem의 위치를 바꿨기 때문에 “오토오토레이아웃.trailing이 Safe Area.trailing에서 - 129를 한 값보다 더 클 수 있다.”라는 뜻이다.
만약 바꾸지 않았다면 Greater Than or Equal 대신 Less Than or Equal을 사용해야 한다.
Priority
Priority는 1부터 1000까지의 값으로 클수록 높은 우선순위를 가진다.
101, 999 같은 값을 사용할 수는 있지만 권장하는건
-
1000 (Required)
-
750 (High)
-
500 (Middle)
-
250 (Low)
위의 네 값이다.
프로젝트에선 어떻게 적용될까.
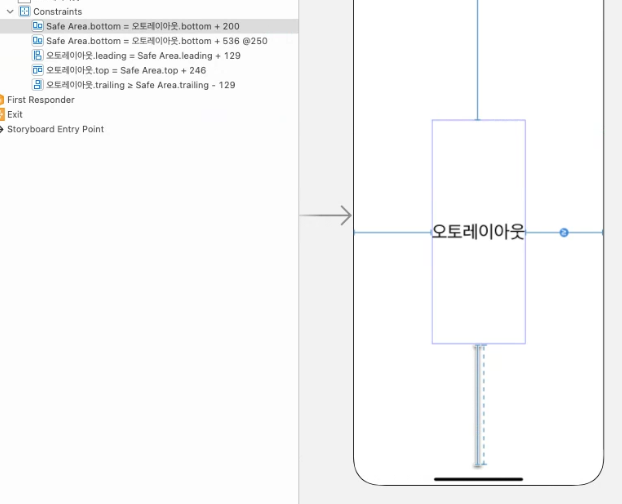
왼쪽을 보면 오토레이아웃 레이블에 bottom constraint가 2개가 적용된 걸 볼 수 있다.
하나는 1000의 priority를 가진 아래에서 200만큼 떨어뜨리라는 것이고, 나머지 하나는 250의 priority를 가진 아래에서 536만큼 떨어뜨리라는 것이다.
당연히 우선순위가 더 높은 아래에서 200만큼 떨어뜨리라는 constraint가 적용이 된 걸 확인할 수 있다.
Multiplier
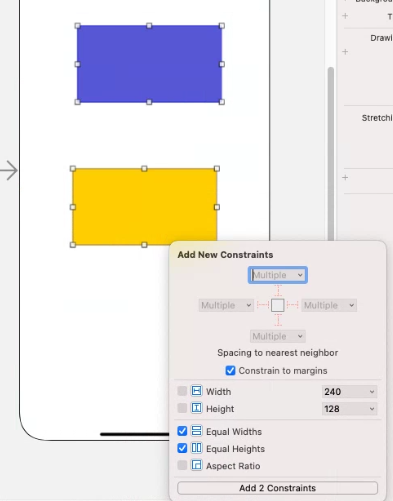
위 이미지처럼 두 view를 만들어 Equal Heights를 주었다. (Equal Widths는 주지 않았다.)
그 후 Multiplier를 조정해보았다.
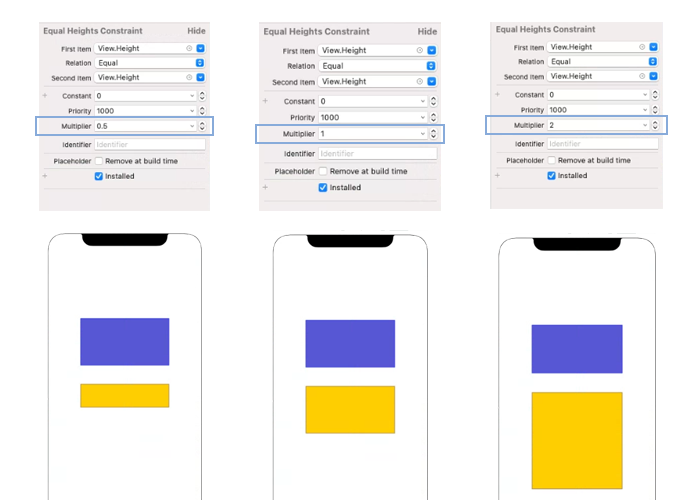
BlueView.Height = Multiplier * YellowView.Height
위 수식이 적용되었다고 보면 된다.
Notice: 이 게시물은 Zedd님의 포스트와 developer.apple.com 사이트를 참고하였습니다.

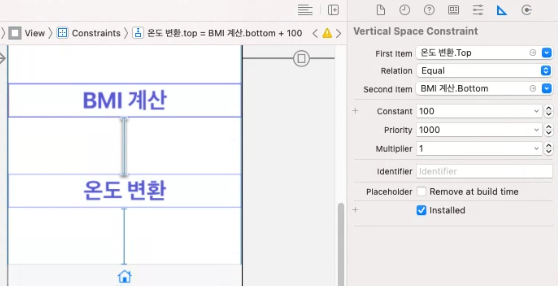
댓글남기기