[Auto Layout] Xcode에서 Auto Layout 적용해보기
업데이트:
Constraints를 주는 방법들
전 포스트에서는 Pin Tool을 이용한 방법만 다루었다.
이번에는 그 외의 방법들에 대해서 알아보도록 하자.
1. Pin Tool 이용하기
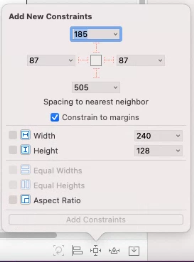
2. Control + Drag 이용하기
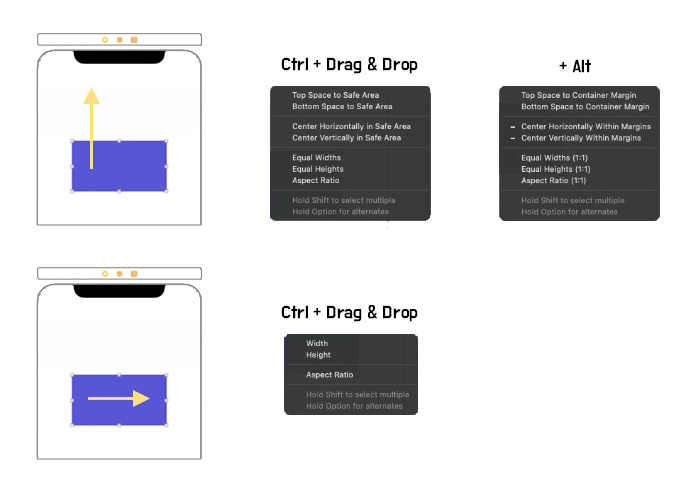
Control 키를 누른 상태로 view에서 빈 공간으로 드래그 하여 제약을 추가할 수도 있다.
이때 Shift 키를 누른 상태로 선택을 한다면 두 개 이상의 제약을 동시에 추가할 수 있다.
추가로 Option 키를 누르면 기본값과 다른 제약 옵션을 추가로 보여준다.
드래그 방향에 따라 팝업의 내용이 바뀌게 되니 주의하도록 하자.
위의 이미지는 view에서 위쪽으로 드래그하였기 때문에 Top과 Bottom 옵션이 뜬 걸 확인할 수 있다.
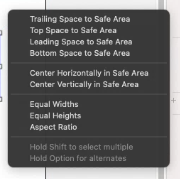
그렇다면 위의 이미지는 어느 방향으로 드래그 한 것일까?
45도 각도로 드래그 한 것이다.
Pin Tool vs. Control + Drag
| Pin Tool | Control + Drag |
|---|---|
| 여러 제약을 한번에 추가할 때 편리 | 두 뷰 사이의 제약을 추가할 때 편리 |
아래에서 두 뷰 사이의 제약 추가에 관해 따로 정리하였다.
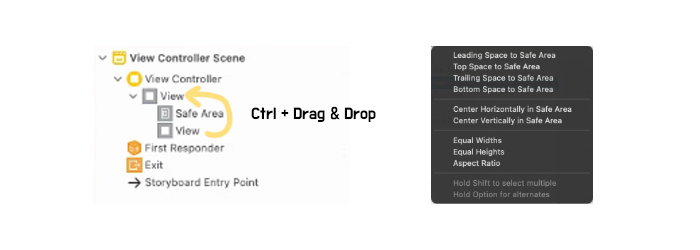
Document Outline 영역에서 드래그해도 추가가 가능하다.
이때는 방향 상관 없이 드래그해도 무관하다.
두 뷰 사이의 Constraints 추가하기
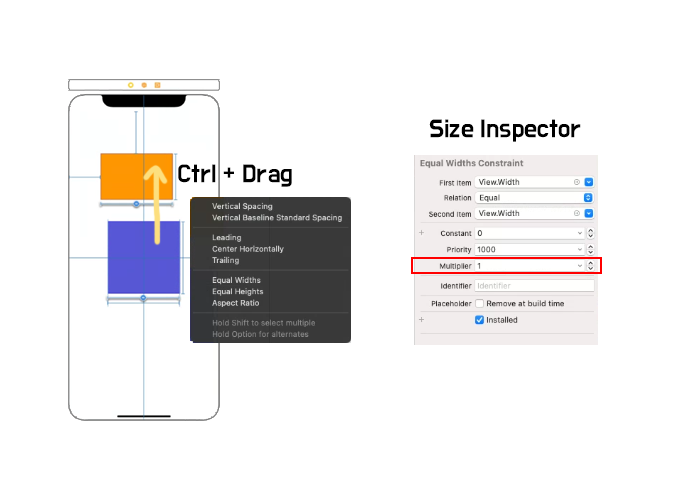
위 이미지와 같이 한 뷰에서 다른 뷰로 드래그 하면 두 뷰 사이의 제약을 추가할 수 있다.
위에서는 Equal Widths를 주었다.
Multiplier의 값을 수정해 비율을 조정할 수도 있다.
오류가 났을 경우
제약을 추가하다 보면 Document Outline에 빨간색 표시가 나타날 때가 있다.
이는 오토 레이아웃에 오류가 발생했다는걸 의미하며 클릭하여 왜 오류가 났는지 확인할 수 있다.
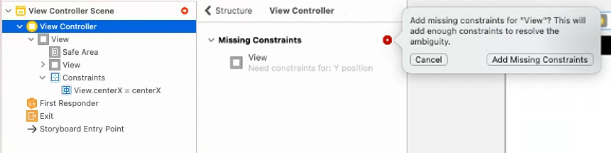
위의 경우엔 Y축 위치에 제약이 없기 때문에 오류가 났다.
Add Missing Constraints를 눌러 제약을 추가할 수는 있지만, 원치 않았던 제약이 추가될 수 있기 때문에 추천하지는 않는다.
노란선?
제약이 추가된 뷰의 위치를 임의로 옮겼을 경우 노란선을 볼 수 있다.
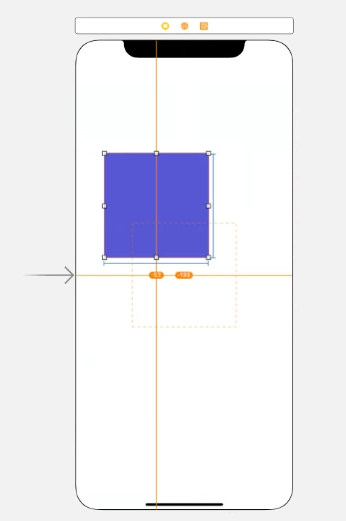
빨간선이 오류가 난 것이라면 노란선은 무엇일까.
이는 추가했던 제약과 현재 위치가 다르다는 것을 의미한다.
만약 이대로 앱을 실행하였을 경우 원래 설정되어있던 제약대로 실행이 된다.
원래의 위치로 가길 원한다면 아래쪽 메뉴의 Update Frames를 눌러주면 된다.
Canvas Menu
아래쪽 메뉴는 Canvas Menu라고 한다.
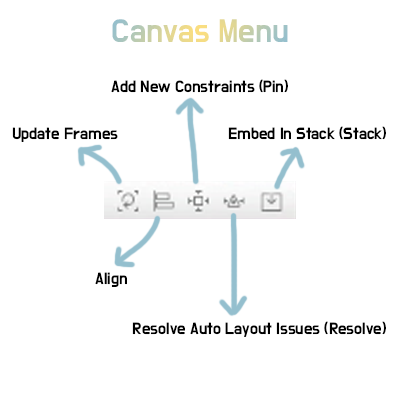
각각의 버튼은 위 이미지를 참고하면 알 수 있다.
Notice: 이 게시물은 KxCoding님의 유튜브를 참고하였습니다.

댓글남기기