[Auto Layout] 학기말 프로젝트 Auto Layout 적용기 1
업데이트:
launch screen
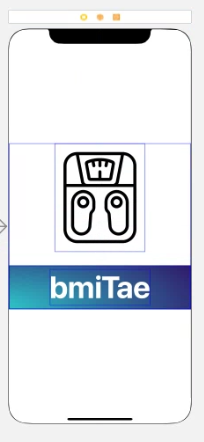
먼저 최종 결과 화면이다.
이미지와 앱 이름이 중앙에 세로로 배치되게 하였다.
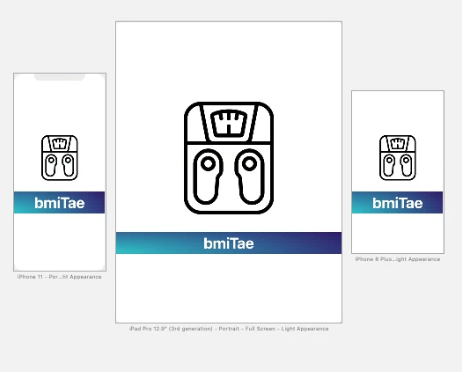
순서대로 iPhone 11, iPad, iPhone SE 기종별 화면이다.
아직 글씨 크기를 유동적으로 조절하는 방법을 몰라 패드에선 좀 어색해 보이는게 아쉽다.
다음엔 꼭 코드도 사용해서 더 자연스러운 UI를 만들어 봐야겠다.
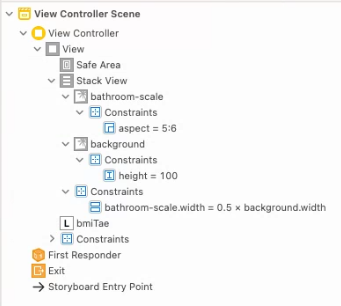
이번에 오토 레아이웃을 적용하면서 비율 기능을 정말 많이 사용했다.
적당한 비율을 주면 stack으로 잡았을 때 화면에 맞춰 정렬이 가능해서 편하게 설정할 수 있었다.
이미지 같은 경우는 특히 비율을 고정하는게 다양한 화면에서 예쁘게 나오는 것 같았다.
background는 앱 이름 bmiTae 뒤의 배경이다.
home screen
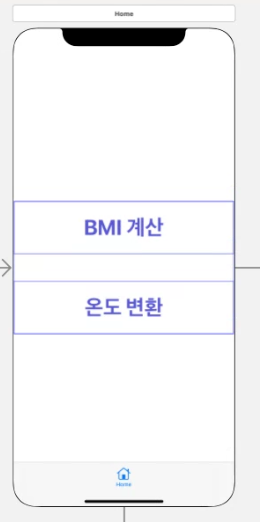
최종 홈 화면이다.
사실, 처음에 원했던 화면은 세로 화면일 때는 버튼이 위 아래로 있고 가로 화면일 때는 양 옆으로 위치하게 만들고 싶었지만..
지금의 실력으로는 택도 없어서 결국 포기했다.
기필코 다음엔 성공할 것이다.
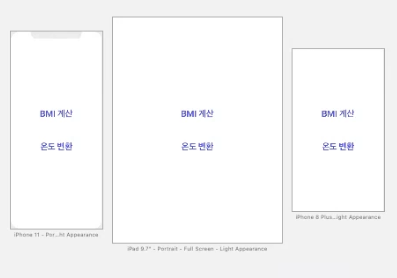
런치 스크린과 마찬가지로 패드에선 약간 허전한 느낌을 준다.
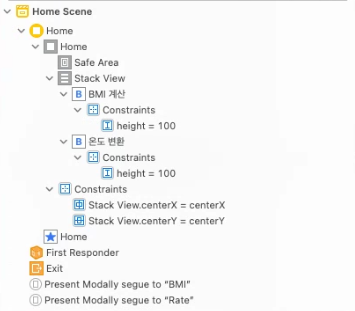
오토 레이아웃 적용은 정말 간단했다.
두 버튼을 스택으로 묶고 가운데 정렬만 해주면 된다.
web screen
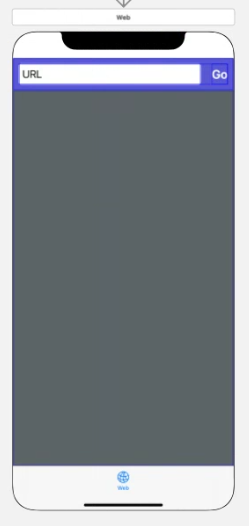
위의 하얀 박스에 url을 입력하고 Go 버튼을 누르면 아래 회색 화면에 웹 페이지가 나오는 화면이다.
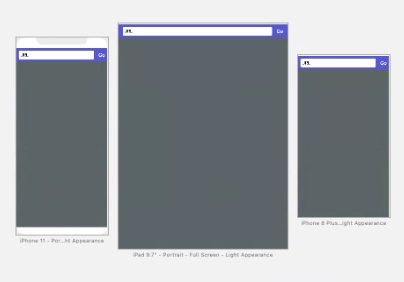
이 화면은 다른 화면들 보다 비교적 모든 해상도에서 일관적인 레이아웃을 보여주는 것 같다.
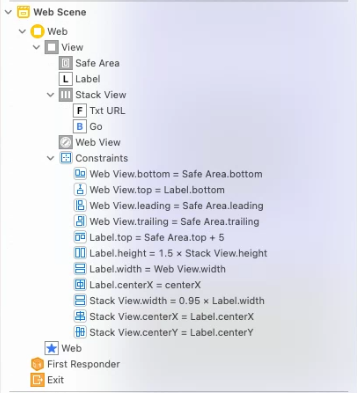
제일 먼저 url을 적는 박스와 Go 버튼을 스택으로 묶었다.
그리고 보라색 Label의 너비의 0.95만큼의 너비를 갖게끔 하였다.
이렇게 하면 아마 url 박스의 너비가 원하는 만큼 늘어나지 않을것이다.
이때 url 박스의 Hugging priority를 낮추면 스택 너비에 맞춰 늘어나게 된다.
이에 관련하여 다음에 따로 정리할 계획이다.
Label 너비를 기준으로 한 레이아웃이 있으므로 Label에도 값을 알 수 있는 너비를 지정해주어야 한다.
여기선 아래 Web View의 너비와 같게 하였다.
높이의 경우는 스택보다 1.5배 정도 크게 설정하였다.
또 Web View 너비를 기준으로 한 레이아웃이 있으므로 Web View에도 너비를 지정해주었다.
위 이미지를 보면 leading과 trailing을 Safe Area와 같게 한 것을 알 수 있다.
추가로 Web View의 bottom도 Safe Area의 bottom과 같게 하였다.
최대한 넓은 화면으로 웹 페이지를 볼 수 있게 하고 싶었기 때문이다.
마지막으로, Label을 화면 가로의 중앙에 올 수 있게 하였다.
video screen
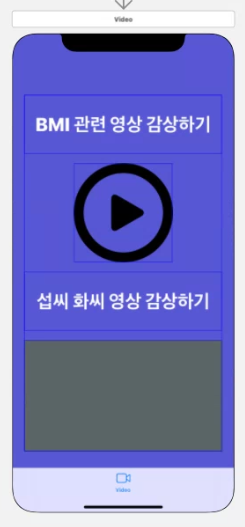
BMI 관련 영상을 볼 수 있는 화면이다.
위의 플레이 버튼은 폴더에 저장된 영상을 보여주고, 아래 회색 박스는 유튜브에서 영상을 가져와 보여준다.
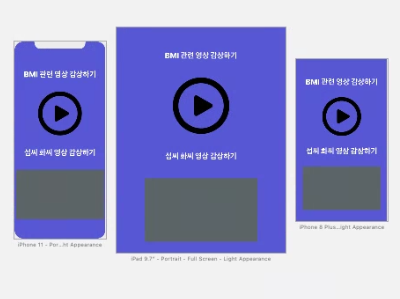
미리보기 화면이다.
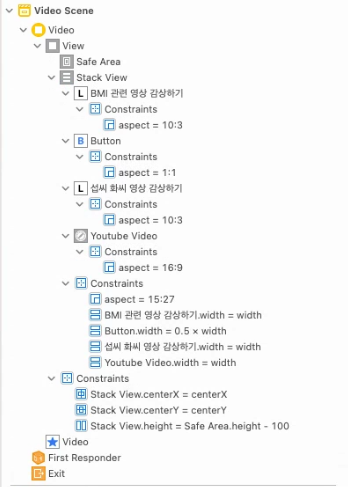
여기서도 비율을 정말 많이 사용했다.
레이블, 버튼, 유튜브 영상 심지어 스택에도 사용하였다.
스택의 너비와 레이블 두개, 유튜브 영상의 너비를 같게하고, 버튼은 스택 너비의 반이 되게끔 하였다.
그리고 그 스택을 화면 정중앙에 오도록 하고 화면의 높이보다 100포인트 정도 작게 설정해주었다.

댓글남기기