[앱 개발] 간단한 테이블 뷰 앱 만들어보기 2
업데이트:
목록 삭제 기능 추가
스와이프로 삭제
목록을 옆으로 스와이프하면 삭제할 수 있는 버튼이 나오게 기능을 추가할 것이다.
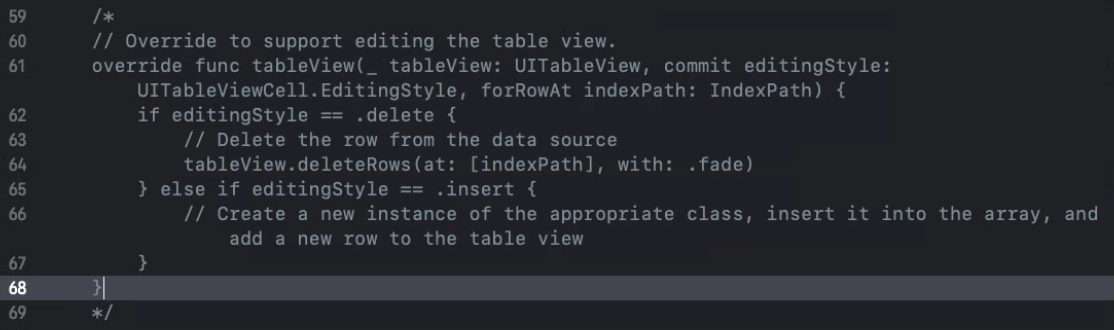
TableViewController.swift 파일에 주석처리 되어있는 위 메소드를 사용할 것이다.
override func tableView(_ tableView: UITableView, commit editingStyle: UITableViewCellEditingStyle, forRowAt indexPath: IndexPath) {
if editingStyle == .delete {
// 추가
items.remove(at: indexPath.row) // 해당 행의 제목 배열 삭제
itemsImageFile.remove(at: indexPath.row) // 이미지 파일도 삭제
tableView.deleteRows(at: [indexPath], with: .fade)
// fade animation을 사용한다.
} else if editingStyle == .insert {
}
}
실행 화면
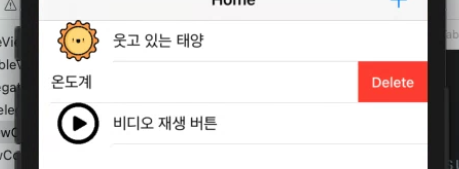
삭제 버튼이 영어로 나오는 걸 확인할 수 있다.

만약 버튼이 한글로 나오게끔 하고 싶다면 title을 쳤을 때 나오는 위의 메소드를 사용해주면 된다.
// 메소드 앞에 override를 추가해주어야 한다.
override func tableView(_ tableView: UITableView, titleForDeleteConfirmationButtonForRowAt indexPath: IndexPath) -> String? {
return "삭제" // 버튼의 텍스트가 "삭제"로 나오게 된다.
}
수정 후 실행 화면
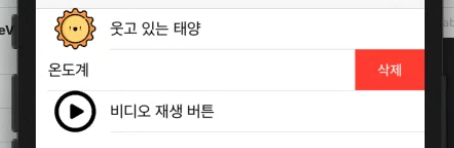
Edit 버튼으로 삭제

viewDidLoad() 함수에 주석처리 되어있는 위의 소스를 사용할 것이다.
하지만 rightBarButtonItem에는 이미 add 버튼이 추가되어있다.
그렇기 때문에 leftBarButtonItem으로 바꿔준다.
실행 화면
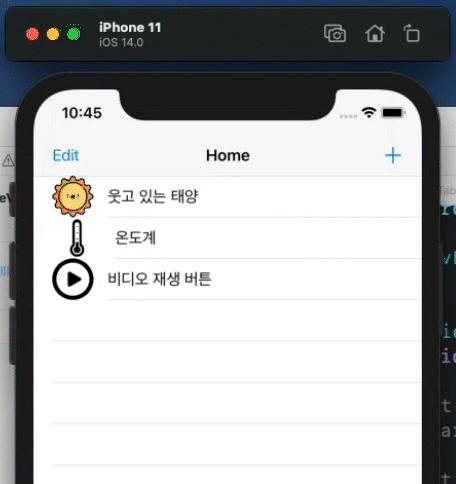
잘 적용된 걸 볼 수 있다.
목록 순서 변경 기능 추가
추가된 edit 버튼을 누르면 목록의 순서도 변경이 가능하게 만들어 줄 것이다.

주석 처리 되어있는 위의 메소드를 사용한다.
// 옮기고 싶은 IndexPath 옮길 위치
override func tableView(_ tableView: UITableView, moveRowAt fromIndexPath: IndexPath, to: IndexPath) {
// 옮길 행의 제목과 이미지 파일을 저장한다.
let itemToMove = item[fromIndexPath.row]
let itemImageToMove = itemsImageFile[fromIndexPath.row]
// 저장을 했으니 옮길 행의 제목과 이미지 파일을 지운다.
items.remove(at: fromIndexPath.row)
itemsImageFile.remove(at: fromIndexPath.row)
// 옮기고 싶은 행에 저장한 제목과 이미지 파일을 삽입한다.
items.insert(itemToMove, at: to.row)
itemsImageFile.insert(itemImageToMove, at: to.row)
}
위와 같이 적어주면 된다.
복잡해보이지만 결국 이동할 데이터 저장, 원래 저장되어 있던 데이터 삭제, 이동할 곳에 데이터 삽입 이 과정을 적어준 것이다.
실행 화면
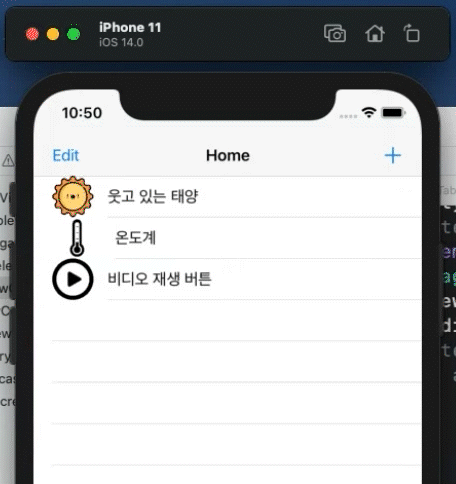
목록 추가 기능 추가
AddViewController.swift 파일에 연결해 놓았던 btnAddItem 메소드에 아래 소스를 추가해준다.
@IBOutlet weak var addItem: UITextField!
@IBAction func btnAddItem(_ sender: UIButton) {
items.append(addItem.text!)
// 텍스트 필드에 입력한 내용을 배열에 추가한다.
itemsImageFile.append("sun.png")
// 추가하는 목록의 이미지는 "sun.png"로 고정해주었다.
addItem.text=""
// 추가한 뒤 텍스트 필드를 비워준다.
_ = navigationController?.popViewController(animated: true)
// navigationController - 가장 가까운 조상 컨트롤러이다.
// show 옵션으로 세그웨이를 연결을 해주었으므로 popViewController를 통해 Table View로 돌아가게 된다.
// _를 사용한 이유는 popViewController의 리턴값이 있는데 이를 사용하지 않겠다는 의미이다.
}
추가해주고 실행을 해도 테이블 뷰에 목록이 그대로이다. 왜일까?
viewDidLoad() vs. viewWillAppear()
-
viewDidLoad() : 뷰가 로드될 때 한 번만 호출 되는 메소드
-
viewWillAppear() : 뷰가 노출될 때마다 매번 호출 되는 메소드
테이블 뷰에 목록을 추가하고 싶다면 TableViewController.swift 파일 내 viewWillAppear() 메소드에 아래 소스를 추가해주면 된다.
override func viewWillAppear(_ animated: Bool) {
tvListView.reloadData()
// 연결해둔 테이블뷰를 리로드해준다.
}
실행 화면
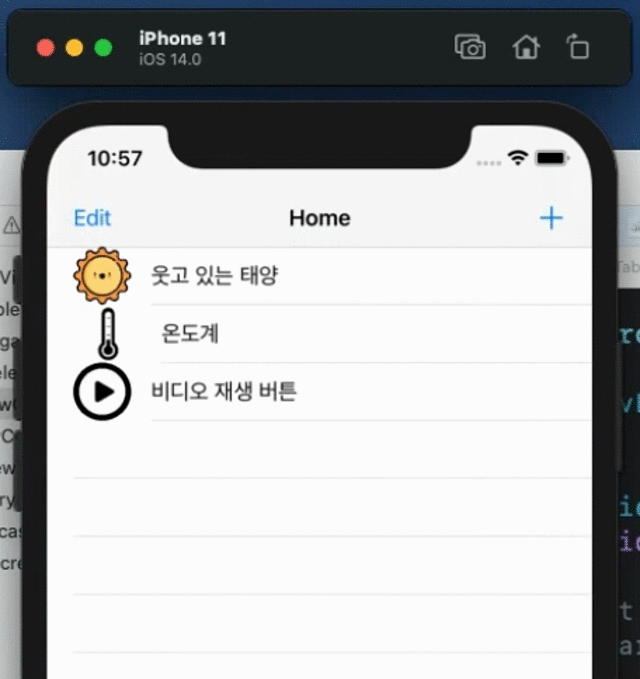
정상적으로 추가가 된다.
디테일 페이지 추가
DetailViewController.swift 파일에 아래 소스를 추가해준다.
var receiveItem = ""
// 넘겨줄 문자열 변수를 선언해준다.
추가로 viewDidLoad() 메소드에 아래 소스를 추가해준다.
lblItem.text = receiveItem
receiveItem을 받을 메소드도 추가해준다.
func receiveItem(_ item: String) {
receiveItem = item
// receiveItem에 String형 item을 받아 저장해주는 메소드
}
세그웨이가 실행되기 전에 호출되는 메소드: prepare
TableViewController.swift 파일 제일 아래쪽에 주석 처리 되어있다.
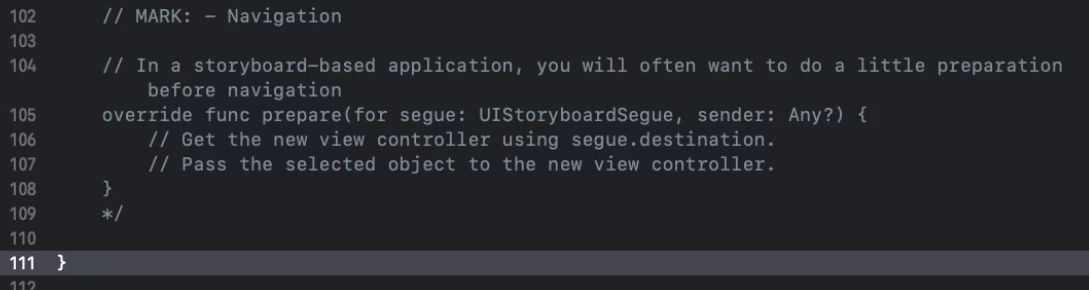
override func prepare(for segue: UIStoryboardSegue, sender: Any?) {
// 호출한 세그웨이 세그웨이를 실행하는 트리거(목적지 작성)
if segue.identifier == "detailSegue" {
// "detailSegue" 세그웨이가일 때 실행하도록 한다.
let cell = sender as! UITableViewCell
// 셀을 누르면 실행되게 다운캐스팅하여 cell 상수에 저장한다.
let indexPath = self.tvListView.indexPath(for: cell)
// 현재 셀의 indexPath 정보를 indexPath에 저장한다.
let detailView = segue.destination as! DetailViewController
// destination은 UIViewController형이고 DetailViewController의 부모는 UIViewController이다.
// 부모를 자식으로 다운캐스팅을 해준다.
detailView.receiveItem(items[(indexPath?.row)!])
// 아까 추가해준 메소드 receiveItem에 현재 행의 제목을 넘겨준다.
}
}
위의 소스를 추가해주면 세그웨이가 실행되기 전에 현재 행의 제목이 receiveItem으로 넘어가서 텍스트 레이블에 제목이 출력되게끔 한다.
실행 화면
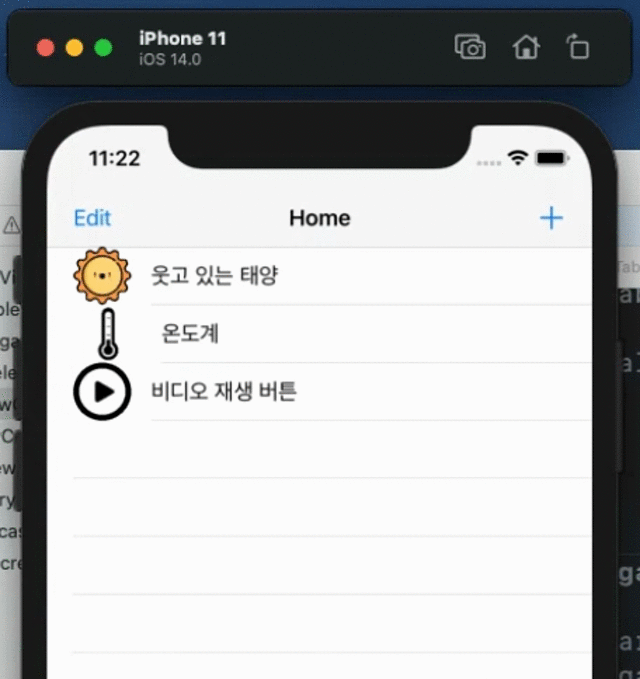
Notice: 이 게시물은 Smile Han님의 유튜브를 참고하였습니다.

댓글남기기